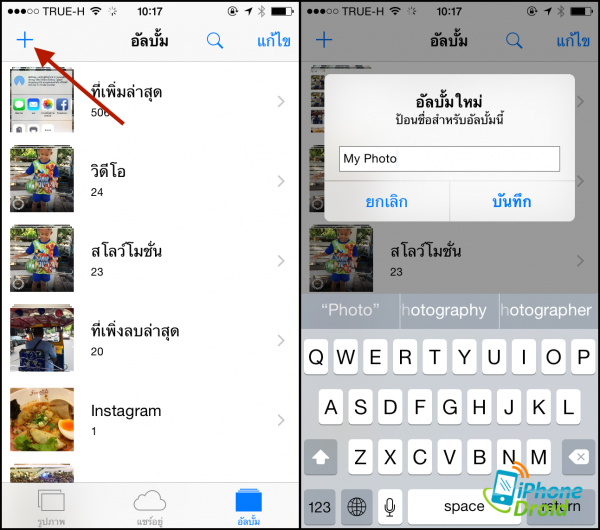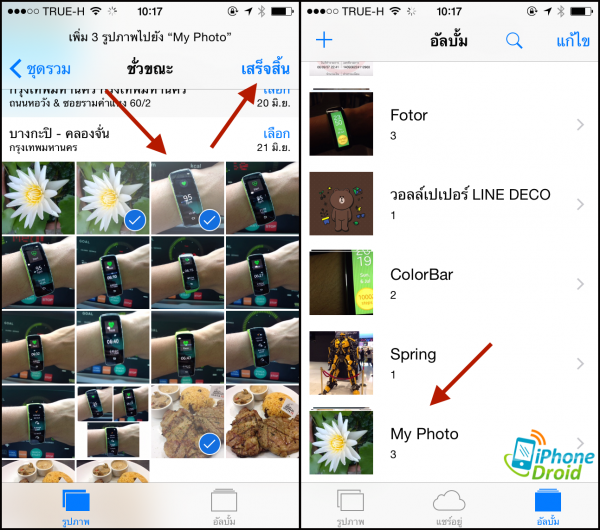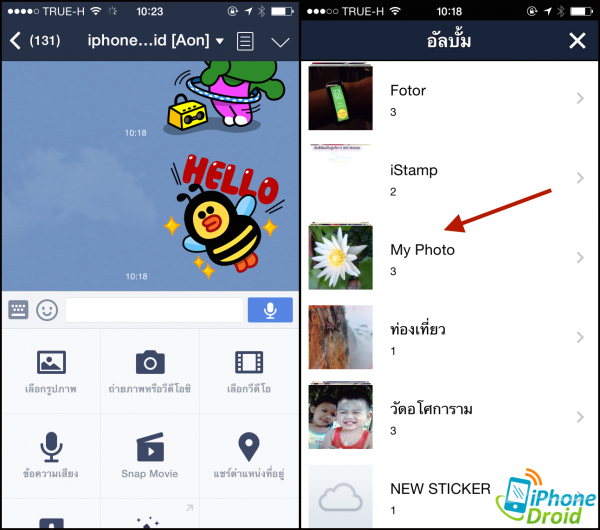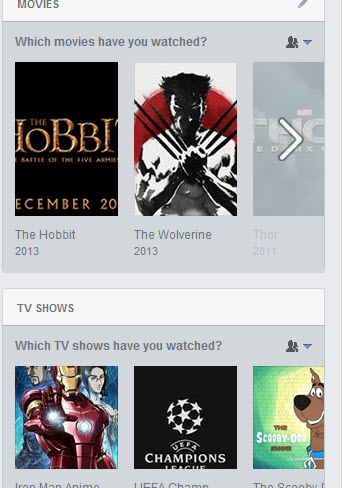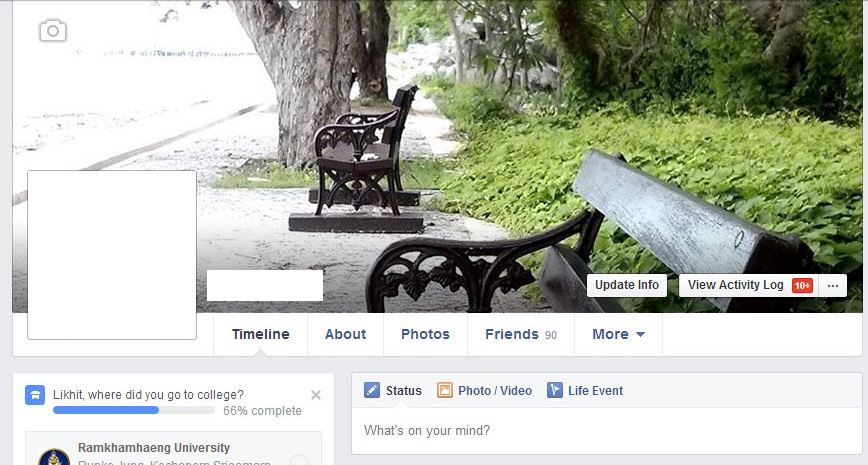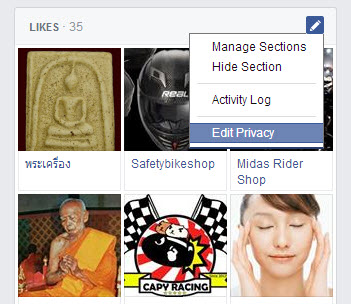คุณอาจจะเห็นว่า Windows 8.1 นั้นหน้าตาคล้ายหรือเหมือนกับ Windows 8 ซึ่งถ้าดูเผินๆ อาจจะเห็นว่าไม่มีอะไรแต่ต่างกันเลย ! แต่จริงๆ แล้วถ้าสังเกตุดีๆ ก็จะเห็นความแตกต่างกันอยู่หลายจุดกันเลยทีเดียว วันนี้เราจึงนำเกร็ดสาระน่ารู้และเคล็ดลับเล็กๆ น้อยๆ เกี่ยวกับ Windows 8.1 มาฝากกัน
1. บูทเดสก์ท็อป

วิธีนี้จะเป็นการบูทหน้าเดสก์ท็อปขึ้นมาหลังจากเปิดเครื่อง แทนที่จะบูทหน้าจอสตาร์ท (หน้า Metro)
ขั้นตอน: 1. ไปที่หน้า Desktop >> 2. ครั้งขวาที่ taskbar และเลือก 'Properties' >> 3. เลือกหัวข้อ Navigation tab >> 4. ให้ติ๊กที่ 'Go to the desktop instead of Start when I sign in'
2. ค้นหาแอพพลิเคชั่น

หน้าจอสตาร์ท (หน้า Metro) เมื่อเลื่อนไปส่วนของแอพพลิเคชั่น จะมีลูกศรเล็กๆ มุมซ้ายล่างให้คลิก เข้าไปจะแสดงข้อมูลแอพโดยจะเปลี่ยนเป็นเรียงตามชื่อตัวอักศร
3. เปลี่ยนพื้นหลังได้หลากหลาย

สามารถปรับเปลี่ยนพื้นหลังของหน้าจอสตาร์ท (หน้า Metro) กับเดสก์ท็อปให้เหมือนกันได้หรือจะเปลี่ยนเป็นรูปอีกก็ได้
4. ปิดเครื่องอย่างเร่งด่วน

ตัววินโดว์ 8.1 จะมีออฟชั่นใหม่ขึ้นมาโดย คลิกที่ขอบมุมซ้ายบนเดสก์ท็อป ซึ่งจะมีเมนูใหม่ขึ้นมา สามารถเลือก Shutdown ได้ทันที
5. เปิด-ปิดตัวค้นหาอันแสนอัจฉริยะ Bing

วิธีนี้จะช่วยค้นหาข้อมูลต่างๆ ได้อย่างรวดเร็วด้วยตัวค้นหาอันแสนอัจฉริยะ แต่เมื่อไม่ต้องการ ก็สามารถปิดมันได้เช่นกัน
โดยให้เปิด Settings charm ขึ้นมาแล้วเลือกที่ 'Change PC settings >> Search and apps >> Search' จากนั้นปรับ Off ตรง Bing ครับ
6. ปรับขนาดแอพบนหน้าจอสตาร์ท

วิธีนี้สามารถปรับขนาดของแอพบนหน้าจอสตาร์ทได้ด้วย โดย 1. คลิกขวาบนกรอบแอพที่ต้องการ 2. เลือก Resize จากนั้นเลือกขนาดที่ต้องการ
7. ล็อคหน้าจอสไลด์โชว์

สามารถทำหน้าล็อคหน้าจอให้เป็นแบบสไลด์โชว์ได้โดย เลือก Setting >> PC and devices >> Lock screen
8. ตั้งชื่อกรุ๊ป

สามารถตั้งชื่อกรุ๊ปแอพต่างๆ บนหน้าจอสตาร์ท (หน้า Metro) ได้โดยการ คลิกขวาที่หน้าจอสตาร์ท >> เลือก Customise to bring up the labels
9. ปรับขนาดหน้าจอ

ปรับหน้าจอได้ทันทีที่หน้าจอสตาร์ท (หน้า Metro) โดยไม่ต้องเข้าไปที่เดสก์ท็อป หรือคอนโทรลพาเนลเลย
ขั้นตอน: 1. คลิกที่ 'Settings' >> 2. เข้าไปที่ 'Change PC settings' และเลือก 'Display'
10. เอา Hot Corner ออก

วิธีนี้ถ้าไม่ต้องการแถบเครื่องมือที่อยู่ด้านขวาของเทสก์ท็อป ก็สามารถนำมันออกไปได้เช่นกัน
โดยไปที่ 1. 'Setting' >> 2. 'PC and devices' >> 3. 'Corners & edges'
11. IE11 โหมด Reading View

Internet Explorer 11 หรือเรียกว่า IE11 จะติดมาพร้อมกับวินโดว์ 8.1 ซึ่งจะมีฟีเจอร์ใหม่ๆเข้ามาเพิ่ม หนึ่งในนั้นคือโหมด Reading View
สามารถเข้าใช้ได้โดย คลิกที่ ไอคอนหนังสือ บนฝั่งขวาของ Address bar
12. การใช้งานแอพพร้อมกัน

ในวินโดว์ 8.1 นี้สามารถเปิดใช้แอพพร้อมกันโดยแบ่งหน้าจอไว้ที่ตรงกลางได้แล้ว
13. การเก็บข้อมูลไปที่ SkyDrive

ขั้นตอน: 1. เปิด Change PC Settings screen >> 2. เข้าไปที่ SkyDrive และเลือกเมนู Files
14. แถบ Libraries Link

ในวินโดว์ 8.1 จะไม่โชว์แถบ Libraries Link มาเหมือน วินโดว์ 7 แต่ยังสามารถนำมันกลับมาได้เช่นกัน
ขั้นตอน: 1. เปิดเมนู View >> 2. คลิกที่ Navigation pane และเลือก 'Show Libraries'
15. นาฬิกาปลุกอัจฉริยะ

นาฬิกาปลุกที่สามารถตั้งได้หลายเวลา และกำหนดเสียงปลุกเองได้
16. เครื่องคิดเลขอัจฉริยะ!

เครื่องคิดเลขที่ช่วยให้เห็นผลลัพธ์ได้เร็วขึ้นกับฟังชั่นใหม่ๆ
17. อัพเดทแอพพลิเคชั่นอัตโนมัติ

ไม่จำเป็นต้องมานั่งกดอัพเดทเองอีกแล้ว วินโดว์ 8.1 เขามีฟังชั่นคุณชายมานำเสนอ ซึ่งจะช่วยอัพเดทแอพให้อัตโนมัติ
สามารถเปิด-ปิด การใช้งานได้ใน Setting บน Store App
18. การเปิดใช้ System Image Backup

ขั้นตอน: 1. เข้าไปที่ Desktop >> Control Panel >> 2. เข้า System and Security และเลือก File History pane
เมื่อทำการเปิดแล้ว System Image Backup link จะปรากฏตรงมุมซ้ายมือด้านล่าง
19. แอพแต่งภาพ

แอพแต่งภาพที่มาพร้อมกับฟังชั่นช่วยแต่งภาพ ที่ช่วยให้ทำงานสะดวกมากขึ้น
20. แอพช่วยเหลือ

การใช้งานวินโดว์ 8.1 อาจจะดูไม่ง่ายอย่างที่คิดไว้ เลยมีแอพช่วยเหลือที่ให้สามารถเข้าใจและใช้ได้ง่ายขึ้น
ที่มา : http://www.techradar.com/news/software/operating-systems/windows-8-1-tips-tricks-and-secrets-1188599, http://tips.thaiware.com/188-Windows-8-1-Tip-Tricks-and-Secrets.html